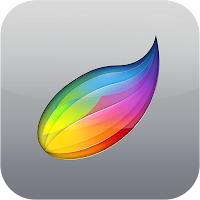
Procreate 2.0(プロクリエイト)が出るまで待つつもりでしたが、iPad Airで初めてプロクリエイトに触る人もいるでしょうから、初心者向けプロクリエイトの使い方を書いていこうかと思います。
「絵を描きたくてプロクリエイトを買ったはいいけど、なんか英語だし、アイコンばっかりで難しそう。買って損した」
という人向けに0から解説していこうかと思います。
確かに、プロクリエイトは慣れていない人にはちょっと難しい。
いや、かなり不親切かもしれません。
特に日本人には。
でも、ポイントさえわかれば、実は簡単だというのがわかると思いますよ。
大丈夫です。
なんとかなります。
まずは、アプリを起動して、ちょろっと落書きをして、終了するところまでやってみましょうか。
では、アプリを起動しましょう。
あー、私は長いことプロクリエイトを使っているので、みなさんと画面の一部が違うかもしれません。
もし、自分の画面と違うところがあっても、そこは察してください。
初めてアプリを起動すると、たぶん英語で使い方説明がいろいろ出てくると思います。
読めない場合は、気にせず飛ばしてください。
読まなくても使えますから大丈夫ですよ。
すると、こんな画面になるかと思います。
この画面をギャラリーと呼びます。
新しく絵を描きたい場合は画面右上にある『+』アイコンをタップ(画面をポンとタッチすること)します。
そうすると、キャンバス(絵を描くところ)の大きさを決めるウィンドウが出てきます。
いろいろな大きさにできますが、ここではあえて無視して『Retina』と書かれたところをタップしましょう。
そうすると、自動でiPadの画面にぴったり収まる大きさのキャンバスが作られます。
こんな画面になったでしょうか?
ここに、絵を描く事ができます。
一見すると、なんかよくわからないアイコンがいっぱい並んでいて難しそうですが、一つ一つ覚えていけば大丈夫です。
この状態で白い部分にタッチすれば、線を描く事ができますが、まずはブラシを選びましょう。
ブラシとは、絵を描くための道具のことです。
一般にブラシと呼んでいますが、別に筆に限らず、鉛筆やクレヨン、エアブラシ、スタンプなど、いろいろな種類があります。
まずは、落書きをするために鉛筆を選んでみましょう。
ブラシツールアイコンをタップします。

するとこんな画面がでてくると思います。
Brushes(ブラシ)と書かれた下にいろんなアイコンが並んでいると思いますが、まずはSketching(スケッチ)と書いてある鉛筆の形をしたアイコンを選びます(最初から選択されているかもしれません)
するとアイコンの下にスケッチ用のブラシが沢山表示されます。
その中のHB Pencil(HBの鉛筆)をタップして選びましょう。
すると、周りが少し黒くなって選択した状態になります。
このブラシで描き始めるには、白いキャンバスの部分を一回タップしてブラシ画面を消します。
ここで、一つ注意するのが、ブラシをうっかり二回タップしてしまうことです。
すると、こんな画面になってしまいます。
なにかよくわからない画面になってしまいましたが、もしこうなったら慌てずに、右上にあるDone(完了)をタップすると、元のブラシ選択画面にもどれます。
この画面は何かというと、ブラシのカスタマイズ画面なのですが、今はまだ必要ないので、無視してください。
では、白いキャンバスにHBの鉛筆で落書きしてみましょう。
落書きできましたか?
これで、描くのはマスターしました!
次は描いたものを消してみましょう。
画面右上にある消しゴムのようなアイコンをタップしてください。
先ほどのブラシ画面と同じものが表示されますが、消しゴムらしいブラシを選びましょう。
Airbrushing(エアブラシ)と書かれた、ノズルのようなアイコンをタップして、エアブラシのブラシを表示させます。
その中のMedium Hard Brush(若干、輪郭のハッキリしたブラシ)をタップして選択します。
「消しゴムなのにブラシなの?」と、不思議に思われるかもしれませんが、プロクリエイトでのブラシと消しゴムの違いは、描く(色をつける)か、消す(透明にする)か、だけです。
ですから、例えばクレヨンの風合いで消すことも可能なのです。
でもまあ、とりあえず今は難しい事は抜きにしてブラシを選びましょう。
選んだらキャンバスをタップしてから、先ほどの落書きの一部を消してみてください。
そうすると、思っていたような消え方をしてくれないと思います。
まずは、慌てずに画面左下にある曲がった矢印のアイコンをタップして、今の行動を取り消しましょう。
プロクリエイトでは、こんな風に失敗しても、遡って何回でもやり直す事ができます。
もし、戻りすぎた場合は、その下の逆向きの矢印アイコンをタップすれば、取り消しのやり直しもできます。
デジタル万歳!
話を戻して、先ほどの消しゴムが上手く消えてくれなかったのは、ブラシの太さとブラシの不透明度が適切でなかったせいです。
ですから、画面左にある二つのスライダーで、ブラシの太さと、ブラシの不透明度を調節してみましょうか。
まずは触って上下に動かしてみてください。
どう動かせば、どうなるか、すぐわかると思います。
では、スライダーの位置を上の画像のようにして、ブラシを少し細く、不透明度をあげて、消しゴムがしっかり消えるように調節してみましょう。
そうしたら、今度は思い通りに消せると思います。
この二つのスライダーは描くときのブラシにも適用できるので「もっと太い(細い)ブラシで描きたい」とか「もっと濃い(薄い)ブラシで描きたい」と思ったときは調節してみるといいでしょう。
これで、描く事と消す事の二つをマスターしました。
では、最後にギャラリーに戻る方法を書きます。
画面左上にGallery(ギャラリー)と書かれたボタンをタップすると、最初の画面に戻る事ができます。
続きを描きたい場合は、その絵をタップすれば続きが描けますよ。
ちなみに、プロクリエイトには、明確な『保存』というものがありません。
いつでもどんなときでも自動で保存してくれます。
たとえ、アプリが強制終了してしまっても、その時点で保存されますので安心してください。
もし、描きかけのまま、iPadのホームボタンを押してアプリを終了させても、まったく平気です。
アプリを起動すれば、いつでも続きが描けますよ。
…お疲れさまでした。
これで、プロクリエイトで落書きを描くことはマスターできました。
次回は、他の便利な機能の解説もしたいと思います。









