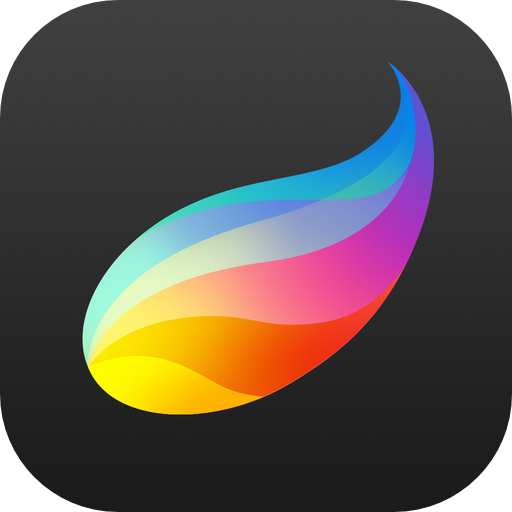
iPad mini RetinaとProcreateとBamboo Stylusでどこまで描けるかに挑戦。
さて、線画が大体終わったので、いよいよ塗りに入ります。
今回は、Procreateのマスク機能をフルに使った方法で塗っていこうと思います。
マスク機能とは、画像の一部を選択して、それ以外の部分に色が載らないようにする機能です。
現実のエアブラシで使われる技法と同じです。
細かくマスキングすることで、エッジのたった緻密な絵が描けるわけです。
まずは、線画レイヤーの下に新規レイヤーを作り、ブラシではみ出さないように丁寧に塗りつぶします。
他の色に隠れる部分も手を抜かずに塗りつぶします。
何故かというと、このレイヤーがそのままアルファチャンネルの役割もするからです。
アルファチャンネルとは、良く言う”プラスアルファ”のアルファと同じ意味で、デジタルのドットが持つRGB(赤緑青)の三つの色情報に追加された”その他”のデータチャンネル、という意味です。
通常は不透明度の情報として使いますが、マスクの情報としても使われたりします。
まあ、要するに、iPadでは最大レイヤー枚数が限られているから、このレイヤーの色が塗られた部分をマスクに利用して、レイヤーを節約しちゃおうというわけです。
とりあえず、丁寧に塗りつぶしたら、軽く階調を付けて色に深みを出します。
レイヤーウィンドウのサムネイル部分を左にスワイプしてアルファロックをしてやると、さっき塗りつぶした部分以外には色が塗れなくなるので、はみ出す心配をしなくてすみます。
こんな感じに肌の色むらを描き込みます。
次に影の部分を描き込みます。
まず、肌のレイヤーの上に影レイヤーを作ります。
その次に、先ほどの肌レイヤーのサムネイル部分をタップし、『レイヤーの内容を選択』を選びます。
そうすると、こんな風になって、肌レイヤーの色が塗られている部分だけが切り抜かれてマスキングされます。
この状態で、先ほど作った影レイヤーを選択し、影を塗っていけば、肌の領域からはみ出さずに影が付けられます。
こうやって影レイヤーをマスキングしつつ、他の色の部分でも使い回せばレイヤー数を節約できるというわけです。
この『レイヤーの内容を選択』と『アルファをロック』の二つを上手く使い分けると、複雑なマスキングが可能になりますよ。
後は、以上の手順を繰り返して、他の色も塗っていくだけ。
こうやって、色ごとにレイヤーを別けておくと、描き上げた後の色調整がとても楽になるんですよ。
この描き方が出来るのは、扱えるレイヤー枚数が桁違いに多いProcreateだけです。
(Retinaサイズのキャンバスの場合、Procreate 28枚、Art Studio 18枚、SketchBook Pro 6枚)







