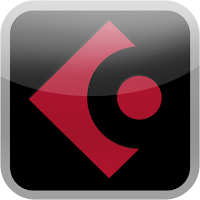
Cubasisにも多少慣れたので、ちょっとずつ使い方の解説なんかをやっていこうかと思います。
まずは、Cubasisを使う上でかかせないパラメトリックイコライザーのStudioEQからいきましょう。
Cubasisの基本的な使い方はYouTubeにあるスタインバーグの動画を見ればすぐわかるくらい簡単なので、ここではやりません。
Cubasis video tutorial
Chapter one
http://youtu.be/kc4mXBevOE8
Chapter two
http://youtu.be/IpMw9OtW9Ds
Chapter three
http://youtu.be/jVNNjnHe4qo
じゃあ、何をやろうかと考えたんですが、エフェクトの細かい解説を私の復習もかねて解説したいと思います。
他のDAWでも使える知識ですしね。
まずは、Cubasisを使う上でかかせないStudioEQからです。
イコライザーってなんぞやっていう人に簡単に説明すると、特定の音をピンポイントで大きくしたり小さくしたりする装置のことです。
絵描きにわかりやすいようにPhotoShopで例えるならトーンカーブみたいなものかなぁ?
普段、当たり前に聞いている音というのは、実はいくつもの周波数の音が集まって出来ています。
そのため、同時に沢山の音を鳴らすと、重複する周波数帯というのが出来てしまいます。
そうすると音が不明瞭になったりして聞き取りにくくなってしまうんです。
その重複する周波数の音を消したり、またはアタック音やノイズなどの周波数を大きくしたり小さくしたりして、聞きやすくするのがイコライザーの主な目的です。
元々は、電話の声を聞きやすくするために開発された装置と言うことからも、その目的がわかるんじゃないでしょうか。
音作りには欠かせないエフェクトとも言えますし、元々の音がしっかりしていれば、まったく必要ないエフェクトとも言えます。
とまあ、CubasisのStudioEQは、これを使わないなら別に他のDAWアプリでいいんじゃないかなっていうくらい重要なエフェクトです。
画面左に表示されるインスペクタでの表示も、他のエフェクトと切り離して追加されていることからも重要なエフェクトだってのがなんとなくわかると思います。
StudioEQと書いてある左のスイッチをタップするとオンオフの切り替えができて、右側にあるeのボタンをタップすると設定画面がでます。
設定画面上半分に周波数帯が、下半分にEQポイントの詳細が表示されています。
基本的に、上半分のグラフィカルなところだけで操作できますが、細かい設定をする場合下のパラメーターをいじることもできます。
Type/Qと書かれた欄をタップするとタイプが変えられ、ドラッグすると影響する帯域幅を変更できます。
グラフの横軸は音の高低を表す周波数で20~20kHz(ヘルツ)まで表示されています。
左にいくほど音は低くなり、右に行くほど音は高くなります。
一般的な音は、ある周波数を頂点にした山形になっていることが多いです。
低い周波数が大きいと低い音、高い周波数が大きいと高い音として聞こえます。
ちなみに標準的なC(Cubasisの鍵盤でいうとC3)の音は約261Hzが主な周波数だそうです。
さらにいうとオクターブが1下がると周波数は半分になって、1オクターブあがると二倍になります。
あ、ただのトリビアなので覚えなくていいですよw
人間の可聴域が20Hz~20kHzまであるというのは、どこかで聞いたことがあるかもしれません。
つまり20Hz以下や20kHz以上の音は人間には殆ど聞こえないのでCubasisでは表示していません。
その周波数帯の中でも、50~100Hz、500~1kHz、5~10kHzの部分だけ色が濃いのがわかると思います。
それぞれ低域、中域、高域の目印になっています。
この色が濃い部分を目安に設定すると、わかりやすいですよ。
縦軸は音の大小を表すdB(デシベル、デシリットルと同じで単位はベル)です。
+に動かせば音が大きくなり-に動かせば音が小さくなります。
このベルっていうのがちょっと曲者で、実際の聞こえ方と数値の感覚に差があります。
例えば小さい音に+24dBしても、たいして大きい音にならないですが、大きい音に+24dBすると、とんでもない爆音になります。
さらにいうと、同じdBでも短時間なら小さく聞こえ、逆に長時間だと大きく聞こえますし、周波数によっても聞こえ方は変わってきます。
つまり、あんまりアテにならないってわけですw
デシベルの目安
120デシベル 飛行機のエンジン音
110デシベル 自動車の警笛
100デシベル パチンコ店内
90デシベル カラオケ(店内客席中央)
80デシベル ピアノ(正面1m)
70デシベル ステレオ(正面1m、夜間)
60デシベル 普通の会話
50デシベル クーラー(屋外機、始動時)
40デシベル 図書館
30デシベル ささやき声
20デシベル 置時計の秒針の音(前方1m)
CubasisのStudioEQは4バンド、つまり設定できるポイントが4つあります。
このEQポイントには二つのタイプがあって、それぞれ役割が違います。
そのうちの一つは、シェルビングと呼ばれています。
shelvingとは棚を作るという意味で、広い幅の周波数帯を持ち上げたり下げたりして、まるで棚のような形を作るのでそう呼ばれています。
ハイパス、バンドパス、ローパスフィルターと呼ばれるエフェクトと似た効果を出すことが出来ます。
ハイ側を削ると、空気による減衰と似た効果になるので、音源が遠ざかったような感じになります。
もう一つが、ピーク、ディップ。
一般的にピーキングと呼ばれています。
特定の周波数をピンポイントに上げ下げするのに使います。
音にはそれぞれ、特徴的な周波数帯があるので、その周波数帯を上げて音を強調したり、邪魔な音の周波数帯を下げて、聞きやすくしたりします。
よくあるボーカルカットなどは、声の周波数帯だけを下げて声を聞き取りにくくしているわけです。
これら二つのタイプを使って音を加工した一例がこれです。
シェルビングで低域をごっそり削って、高域を少し持ち上げて、聞き取りやすくしたものです。
好みの問題ですけど、スネアとハイハットはキックと周波数帯が被らないように、思いっきり低域を削った軽い音が、私は好きです。
ここまで行くと「じゃあ、どこをどのくらい削って、どこをどのくらい上げたらいいの?」となるんですが、これは私にもわかりませんw
とにかく「音を聞いてみる」しかないです。
調節したい音をループさせつつ、帯域幅を狭めて極端に尖らせたピーキングでいろんな周波数を上げたり下げたりしてみてください。
そうすると、どこを上げたらどんな音になるか、どこを下げたら聞きやすくなるか、なんとなくわかると思います。
その際、必ず「スタジオモニター用」と書かれたスピーカーやヘッドフォンを使って音を聞いてください。
スタジオモニター用のスピーカーやヘッドフォンは、全部の周波数を満遍なく再生できるので、どの周波数を変えたら、音がどんな風に変わるのかよくわかるはずです。
リスニング用やDJモニター用のものは高域や低域を強調してあったりして、あまり正確に聞くことが出来ません。
iPadの本体スピーカーなんて論外。
低域はまったく聞こえません。
イコライザーを使いこなせれば、より聞きやすい音を作れるようになりますよ。







.PNG)