
Procreateの使い方解説その3。
今回が最終回になりました。
ベースカラーに陰影を付けていきます。
ベースカラーを塗り終えたら、線画レイヤーの下に陰影用の新規レイヤーを作ります。
そのレイヤーを通常のNormalではなくMultiply(乗算)にします。
Multiplyだとベースカラーを暗くする効果がでるので陰影を表現するのに最適なのです。
ただ暗くするだけではなく、照り返しの光の色も統一してコントロールすることが可能になります。
ちょっとわき道にそれますが、簡単に光について説明します。
難しかったら「なるほど、よくわからん」でスルーしてもいいですよ。
まず、夜空の三日月を思い出してください。
弓なりの形をしていますよね。
でも、『月は球体なのに、なぜ弓なりの形をしているのか?』と思いませんか?
それは『光が当っていない部分は人間の網膜が感知できない』からです。
裏を返すと『目に見えるものは、発光しているか、もしくは何かしらの光を反射している』というわけです。
絵に置き換えると『陰影の部分に色が付いているのは”周りからの光”を反射しているから』と言えます。
この周りからの光を計算するのは、とても難しいことです。
その難しい計算をMultiplyを使えば簡単に表現することができるというわけです。
まあ、難しい理屈を知らなくても絵は描けるので大丈夫です。
陰影レイヤーをMultiplyにして、下のような色を作ります。
暖色系の絵にしたかったので、赤を少し加えています。
これで、陰影部分を塗るとこうなります。
大雑把でもうしわけないですが、自然な陰影になっているのがわかりますか?
これを消しゴムで削っていって形を整えます。
形を整えたら、Soft Airbrushの消しゴムを使って、微妙なグラデーションをつけます。
すると、こうなります。
ぐっと、良い感じになってきましたね。
ワクワクしてきますw
では、さらに陰影レイヤーを追加して、1段階の陰影の上に、さらに2段階目の陰影を重ねます。
このレイヤーにも消しゴムを使って微妙なグラデーションをつけます。
この細かい仕事がクオリティを左右するので頑張ってください。
さらに良い感じになってきました。
この後、3段階目まで陰影レイヤーを作ります。
さて、これで陰影は完成です。
次はハイライトを入れていきましょう。
ハイライトのレイヤーはScreenを使います。
Screenはベースカラーを明るくするので強い反射光に最適なのです。
これにも消しゴムで微妙なグラデーションをつけます。
とても良い感じになってきました!
さらにもう一段階強いハイライトを入れましょう。
ハイライトは、単なる白い点ではなく、質感を表現する手法なので、強い反射光を描きこむと、艶やかな質感を出すことが出来ます。
逆にざらっとした質感のものは光が乱反射するので淡い反射光になります。
「これ、もう完成でいいよね?」ってレベルにまで来ましたね。
でも、まだです!
私も適当に描くときは、このくらいで満足するんですが、今回はとことんまでやりましょう。
ここから先に手を入れられるかどうかで、クオリティは大きく変わってきますよ。
まず、肌に微妙な赤みをいれました。
こうすることで、血色がよくなります。
顔色が悪かったのも塗りなおして修正しました。
さらに、線画の透明度を保護して、手を入れていきます。
逆光を入れシルエットを強調します。
さらに、Soft Airbrushの消しゴムで線にグラデーションをつけます。
部分的に色を変えベースカラーになじむようにしていきます。
この『線の色に手を入れる』のは典型的なデジタル絵の手法と言えます。
そもそも線画は白黒の漫画からきており、その色は黒1色が普通でした。
カラー原稿でも茶色のカラーインクを使ったりする手法は昔からありましたが、全体の線の色を細かくコントロールする手法はデジタルになって、初めて可能になった手法です。
これに背景として、ドットのブラシを最大サイズにしてパターンを加えました。
これで、Procreateでの作業は終わりです。
でも、まだ完成ではありません。
音楽で例えるなら生演奏を録音しただけです。
さらにイコライジングしたりエフェクトをかけたりするミキシングの作業をする必要があります。
しかしProcreateには、そうゆう機能は付いていないのでPNGで出力して、フォトレタッチができるアプリを使います。
ここではSnapseedを使いました。
Snapseedの使い方は、また別の機会にしたいと思います。
レタッチをしたら、晴れて完成となります。
元の絵と比べてどうでしょう?
元の絵の方がアニメっぽくて好きという人もいるとおもいます。
この辺は、好みの問題なので。
私は、こっちの方が味があって好きです。
iPadはこうゆうフォトレタッチアプリもいろいろあるので面白いですね。
全三回にわたって、Procreateの使い方を解説してきましたが、Procreateは非常にシンプルなペイントアプリなので、特別すごいことが出来るわけではありません。
しかし、その使用感はiPadペイントアプリ最強といえるでしょう。
今回の絵はレイヤーを最大14枚使いましたが、まったくストレスなく描けました。
一度使ってみれば、もう他のペイントアプリは使えなくなりますよ。
>>第二回チュートリアル『Procreate1.7で描いてみた 下描き編』
.PNG)
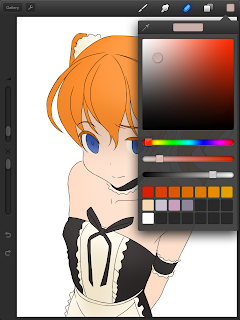



.PNG)
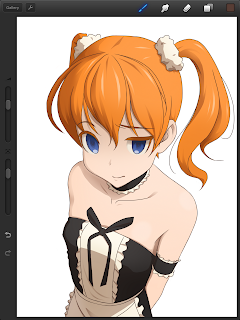

.PNG)


